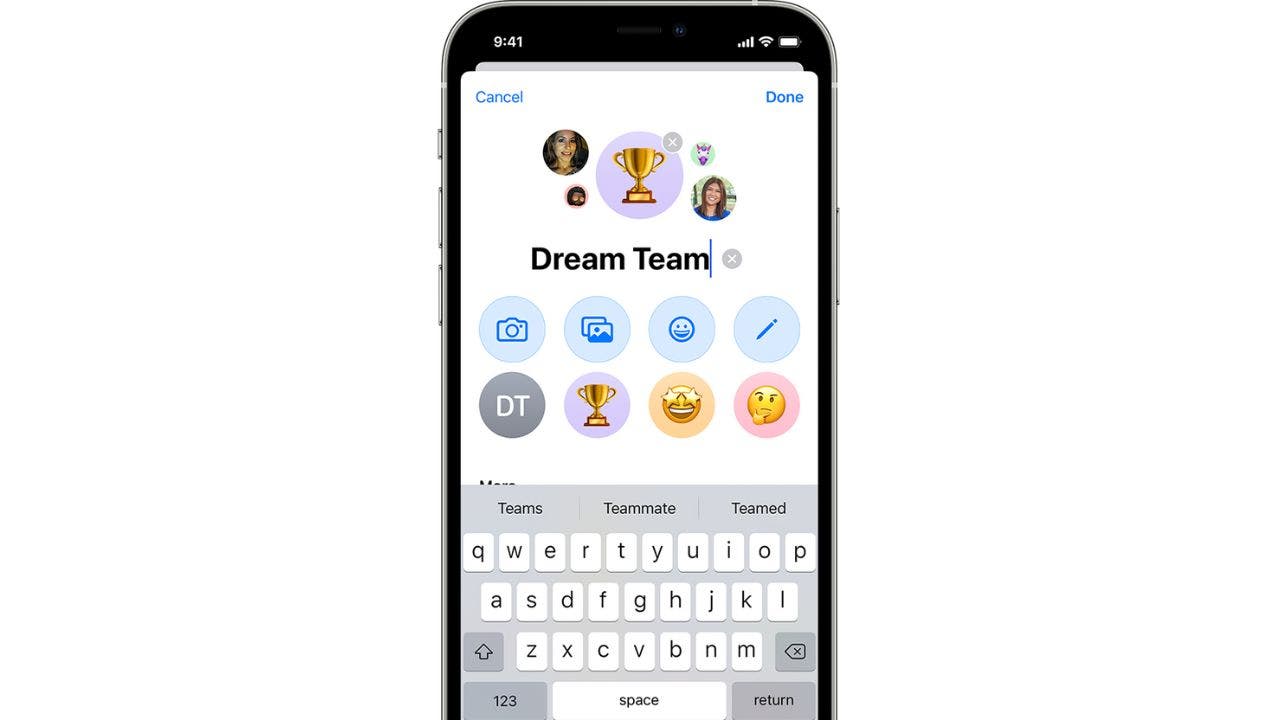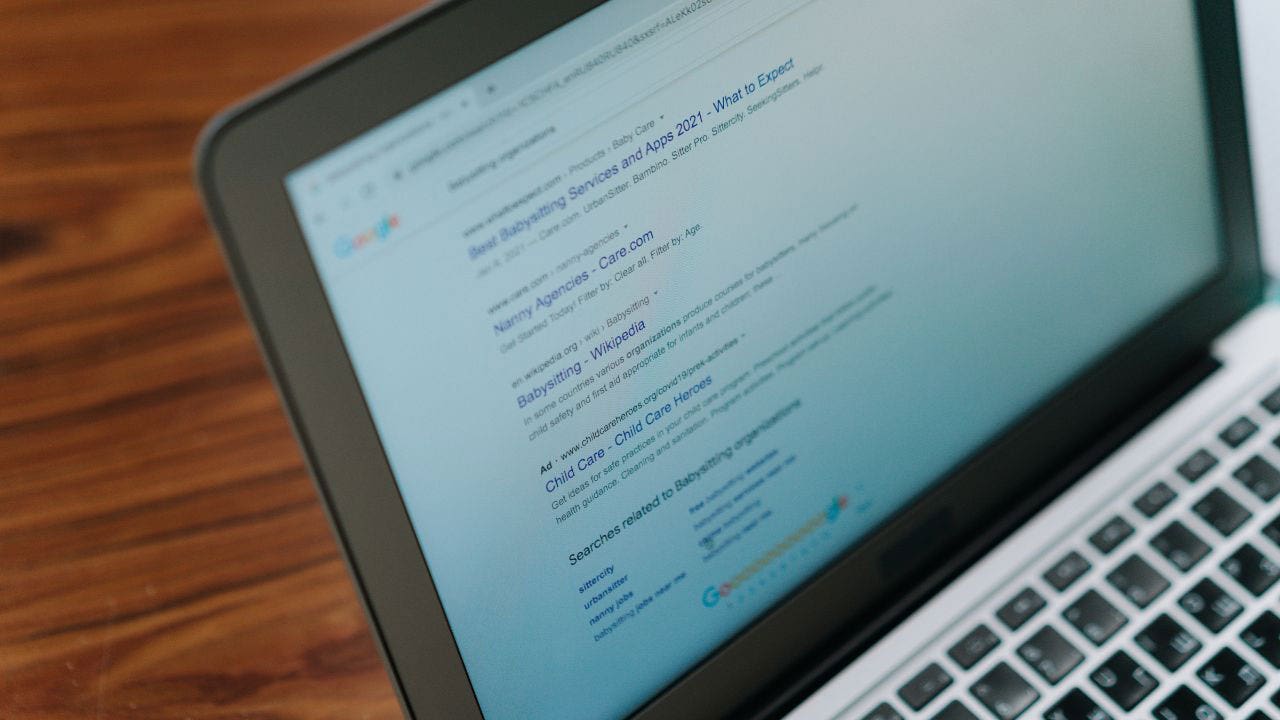Do you ever wish you could send a message to multiple people without having to type in their names or numbers every time? Do you want to save time and hassle by creating a group chat that you can use over and over again?
That’s what Shep from Macon, Georgia, is asking us to help him with,
“Is it possible on my iPhone to set up a message group to use instead of entering all recipients individually each time, similar to labels on Gmail or groups on Outlook?”
– Shep
The answer is yes, there is a way to simply create a group chat for both iPhone and Android owners so that you don’t have to keep typing in all your recipients every time. Let’s go over how to do this.
1. How to create a group chat
iPhone
- Open your Messages app and tap the New Message icon in the top right corner
- Enter the phone number, contact name, or Apple ID of each person you want to include in your group chat, or tap the plus icon to choose contacts from your list
- Tap the text field, type your message, and tap the send button
- Once you send the message, tap the group icons at the top of the conversation. If you have iOS 14 or earlier, tape the info button after tapping the group icons
- Tap Change Name and Photo. The change Name and Photo option is in blue text under the group icons and names of the people in the chat
- Enter the name you want for your group chat in the field provided. You can also choose a photo, emoji, or Memoji for your group image by tapping the camera button or selecting an option from the list
- When you’re done, tap Done to save the name and photo for your group chat. Tap Done again to close the edit view
You can also rename an existing group chat by following steps 4 to 7 above. Note that you can only name group iMessages, not SMS/MMS group messages. To name a group text message, everyone in the group needs to be using an iPhone, iPad or iPod touch.

You can create a group chat to text multiple people at once. ( )
Android
Settings may vary depending on your Android phone’s manufacturer
- Download Messages by Google if you don’t already have it installed
- Open the app and tap Start chat
- Tap Create group
- Type the names of the people you want to add to your group
- Tap Next
- Type a group name in the Add group name menu
- Tap Next again
- Type your message in the text box and send
Now that you know how to make a group chat on your smartphone, here are some other great tips that you can use to make your smartphone life easier.
GET MORE OF MY TECH TIPS & EASY VIDEO TUTORIALS WITH THE FREE CYBERGUY NEWSLETTER – CLICK HERE
2. How to schedule a text message
iPhone
- Open the Shortcuts app
- Select Automation at the bottom of the screen
- Then tap “New Automation” or the + sign in the upper right of the screen
- Select Time of Day at the top of the page
- Set the time when you want the message to be sent by clicking the clock and adjusting the time
- Choose between Daily, Weekly, or MonthlyUnfortunately, there is no way in this sequence to set up one-time automation. It is assuming you will be repeating this automation. For this setup, selecting Monthly will hopefully give you enough time (if you should forget) to cancel this automation after it is sent out so the automation doesn’t repeat
- Unfortunately, there is no way in this sequence to set up one-time automation. It is assuming you will be repeating this automation. For this setup, selecting Monthly will hopefully give you enough time (if you should forget) to cancel this automation after it is sent out so the automation doesn’t repeat
- If you choose Monthly, select a date from the calendar below and then hit Next in the top right corner
- On next screen, press Send Message box
- Now select the light blue Message word and type your text message
- Click the light blue Recipients button and type in the person you want to send the text to
- Click Done, then press Done again
OOPS! YOU CLICKED ON A SPAM EMAIL AND ADDED YOUR INFO TO WHAT LOOKED LIKE A LEGIT SITE

You can schedule a text message on your iPhone or Android. ( )
Android
Settings may vary depending on your Android phone’s manufacturer
- Open Messages
- Select a contact and start a conversation
- Type the text message
- Press down and hold the Send button
- The Schedule Send box will appear, where you can choose a date and time for the text message to be sent
MORE: HOW TO GET RID OF ROBOCALLS WITH APPS AND DATA REMOVAL SERVICES
3. How to make texting shortcuts
iPhone
- Click Settings
- Click General
- Click Keyboard
- Click Text Replacement (2nd row)
- Click the “+” button at the top
- Enter a phrase and the associated shortcut
- Click Save in the upper right-hand corner
HOW TO EASILY CONNECT HEADPHONES TO YOUR TV FOR GREAT SOUND

Android and iPhone have an option to create a texting shortcut. ( )
Android
Settings may vary depending on your Android phone’s manufacturer
- Click Settings
- Scroll to General management
- Click Samsung Keyboard settings
- Click More typing options, or on some devices, you may not see this, and you can proceed to click Text shortcuts and then click the ADD/+ button in the upper right
- Enter the shortcut and the expanded phrase and then click add
GET MORE OF MY TECH TIPS & EASY VIDEO TUTORIALS WITH THE FREE CYBERGUY NEWSLETTER – CLICK HERE
4. How to add websites to your Home Screen
iPhone
- Open your Safari app
- Go to the website you want to add
- Tap the Share icon at the bottom center
- Scroll down and tap Add to Home Screen
- You’ll see a preview of the icon, and you can adjust the text that’s displayed in case you want to shorten it at all
- Tap Add
- Now among your app icons, you’ll see the one that brings you straight to the webpage you selected
NEVER LOSE TRACK OF TEXT MESSAGES AGAIN BY PINNING THEM

Websites can be programmed to have a shortcut on the home screen among apps. ( )
Android
Settings may vary depending on your Android phone’s manufacturer
- Open your Chrome app
- Go to the website you want to add
- Tap the 3 vertical dots in the upper right-hand corner
- Tap Add to Home Screen
- You’ll see a preview of the icon, and you can adjust the text that’s displayed in case you want to shorten it at all
- Tap Add
- Tap Add one more time, and the icon will appear amongst your other apps
MORE: WHY YOU SHOULD THINK TWICE BEFORE TRUSTING ‘.US’ WEBSITE
5. How to enable your digital assistant
iPhone
- Go to Settings
- Tap Siri & Search
- Toggle on Listen for “Siri” or” Hey Siri”
MORE: 5 AMAZING SIRI HACKS YOU’LL WANT TO USE ALL THE TIME
Android
Settings may vary depending on your Android phone’s manufacturer
- Open the Google Assistant app
- Scroll to the bottom and click Turn On
- Once it’s on, say “Assistant settings”
- Under Popular settings, tap Hey Google & Voice Match
- Turn on Hey Google
- Follow the prompts to set up Voice Match, so Google Assistant can recognize when you say “Hey Google.”
GOOGLE’S AI IS TRYING TO ONE-UP CHATGPT AND BING WITH NEW EVERYDAY AI FEATURES

Man unlocking his digital assistant on his phone. ( )
Kurt’s key takeaways
There are so many ways to make using your smartphone easier, especially when it comes to sending messages. We’re all looking to save time during our busy days, so let your smartphone help you along the way by taking advantage of the shortcuts I’ve recommended.
What other shortcuts do you wish your smartphone could do? Let us know by writing us at Cyberguy.com/Contact
For more of my tech tips & security alerts, subscribe to my free CyberGuy Report Newsletter by heading to Cyberguy.com/Newsletter
CLICK HERE TO GET THE FOX NEWS APP
Answers to the most asked CyberGuy questions:
Copyright 2023 CyberGuy.com. All rights reserved.