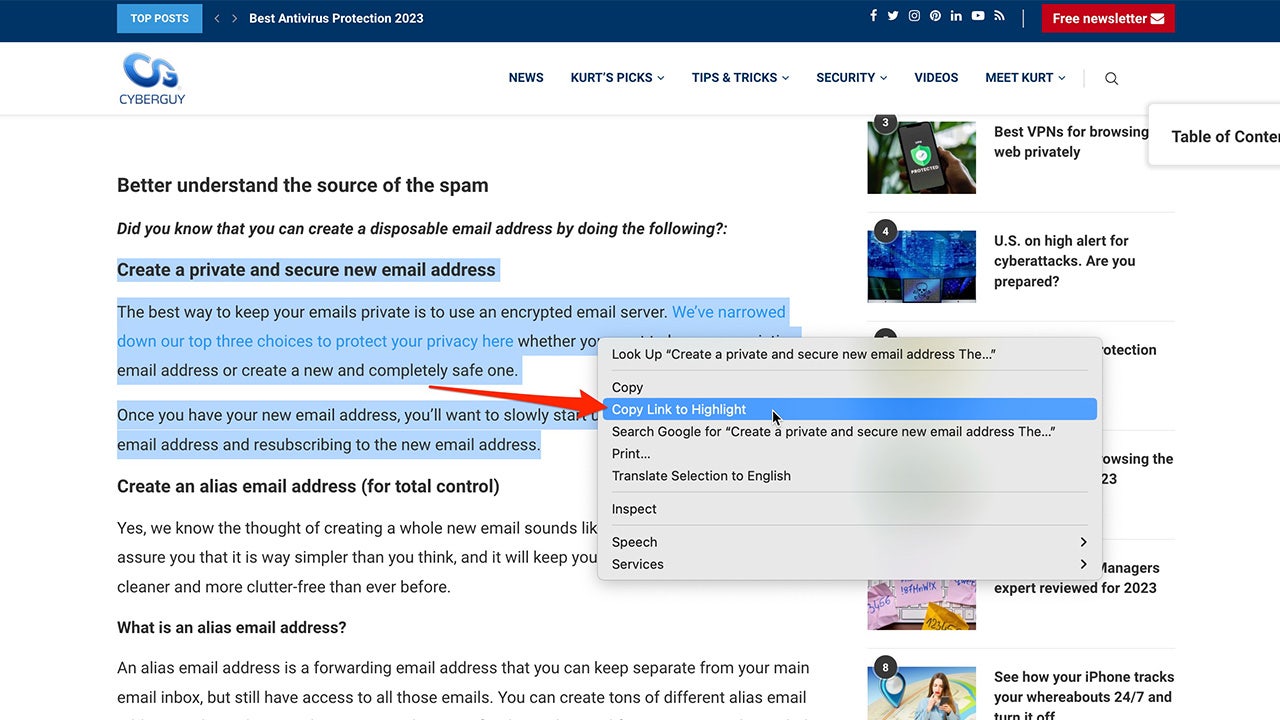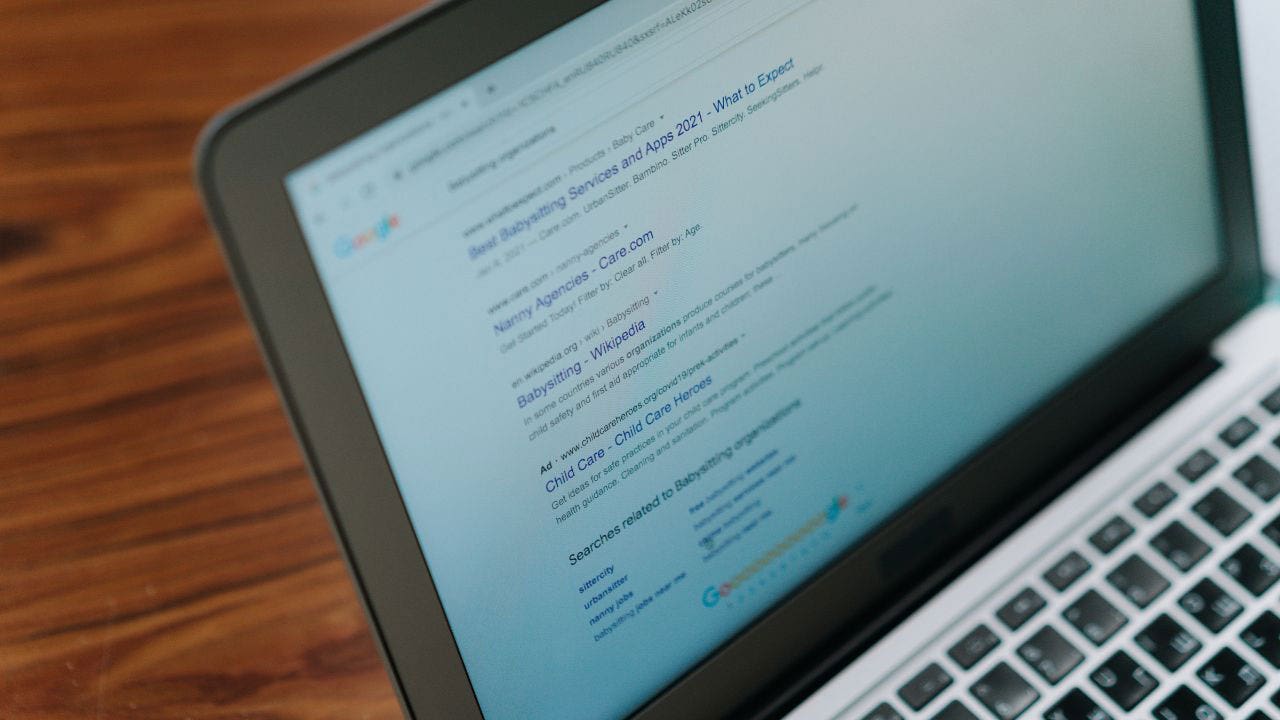You know that moment when you stumble across a hilarious video or an intriguing article, and you just have to share it with your friends? Sharing content is one of the best ways to connect with people online. Although, did you know there are some neat tricks to make it even more seamless?
1. To share a section of a webpage
Take, for instance, sharing a specific section of a webpage. You don’t need to send the whole article and then describe where to look. There’s a feature built into the Chrome browser called ‘Link to Text Fragment’ that lets you select the text you want to share. Be sure you are using the latest version of Chrome. Let’s tackle that before we go any further:
Update Chrome on PC or Mac
- Open the Chrome browser
- Click the three dots (⋮) in the top-right corner
- Then choose Help
- Then click About Google Chrome. If an update is available, click Check for updates. When the update is finished, click Relaunch.
To share a section of a webpage using Chrome
Now that you are certain you are using the latest version of Chrome, here are the steps to create a shareable link that goes directly to specific highlighted text on a page.
To share a section of a webpage using Chrome
- Open Chrome and navigate to the webpage and the specific part that you want to share
- To highlight the text you want to share, click and hold, then drag your mouse across the text
- To open the context menu, right-click on the highlighted text
- Select Copy Link to Selected Text
- Paste the link anywhere, like an email or message thread
MORE: HOW TO SHARE YOUR WIFI PASSWORD WITH GUESTS
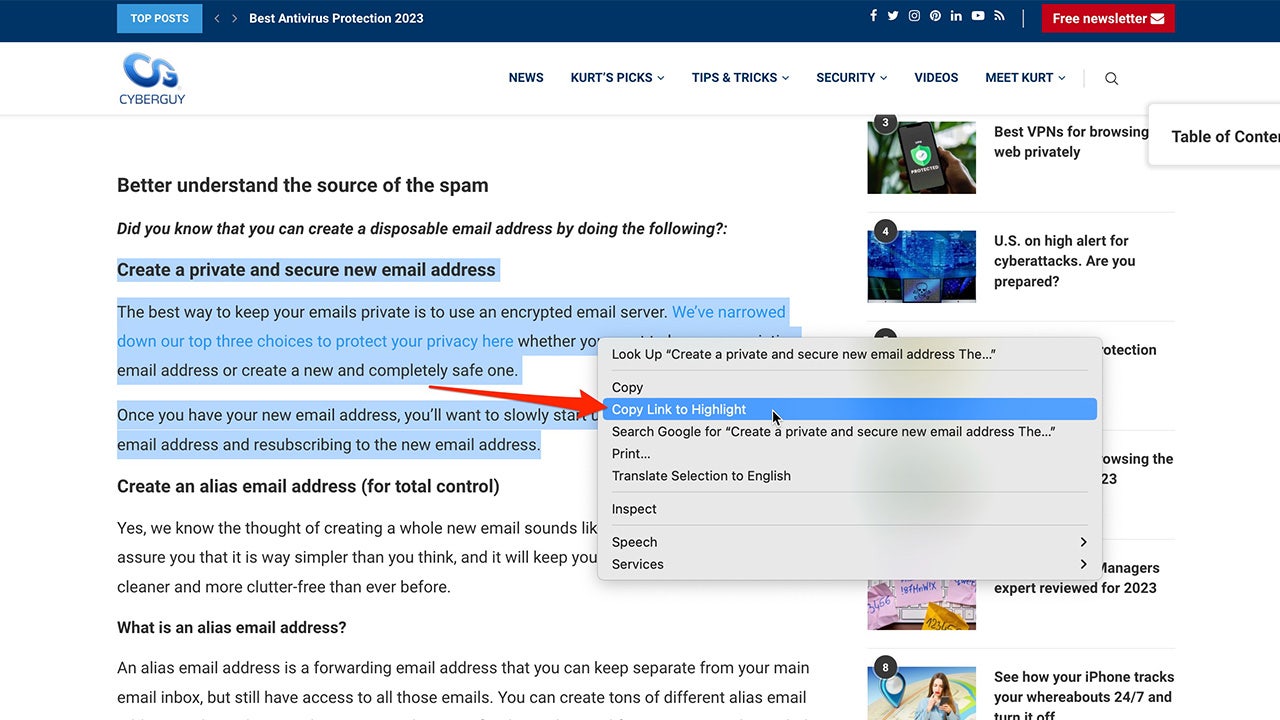
Rather than sending a hyperlink, you can select and send a portion of a website. ( )
2. To share an exact moment of a YouTube video
The same goes for sharing a specific section of a YouTube video. No need for your friends to watch the whole video to get to the part you found hilarious or interesting.
How to share an exact moment of a YouTube video
- Go to YouTube and click on the video that you want to share
- Pause the video at the part you want to share
- Then, right-click, and select “Copy video URL at current time”
- Paste the link anywhere, like an email or message thread, and Voila. Your friends are instantly transported to that exact moment in the video when they receive your link and click on it.
BEST WAYS TO SEND LARGE FILES ON ANY DEVICE
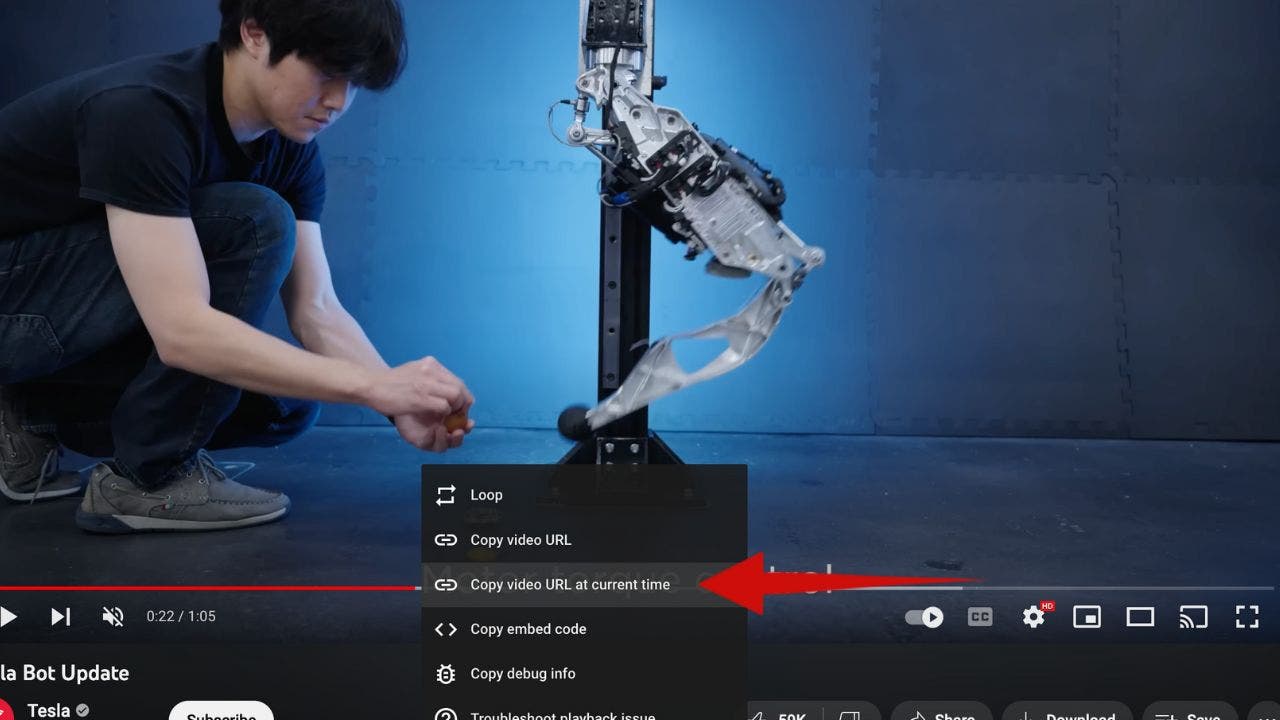
You can send a YouTube video from the exact moment you want the video to start. ( )
FOR MORE OF MY TECH TIPS & SECURITY ALERTS, SUBSCRIBE TO MY FREE CYBERGUY REPORT NEWSLETTER BY HEADING TO CYBERGUY.COM/NEWSLETTER
TOP WAYS TO OPTIMIZE YOUR PC AND MAC DEVICES
3. To share an exact moment of any Spotify song
You’re on the go, jamming to your favorite tunes on Spotify, and there’s that epic guitar solo or high note that gives you chills. You need to share it with your friends. So, how do you do that?
How to share an exact moment of any Spotify song
- Open Spotify and navigate to the song you want to share
- Now, play it, and keep an eye on the time stamp when your favorite part comes up
- Next, tap on the ‘…’ (that’s the more options icon) situated at the top right of your screen
HOW TO SPOT RED FLAGS FOR THIS LATEST FACEBOOK MARKETPLACE SCAM
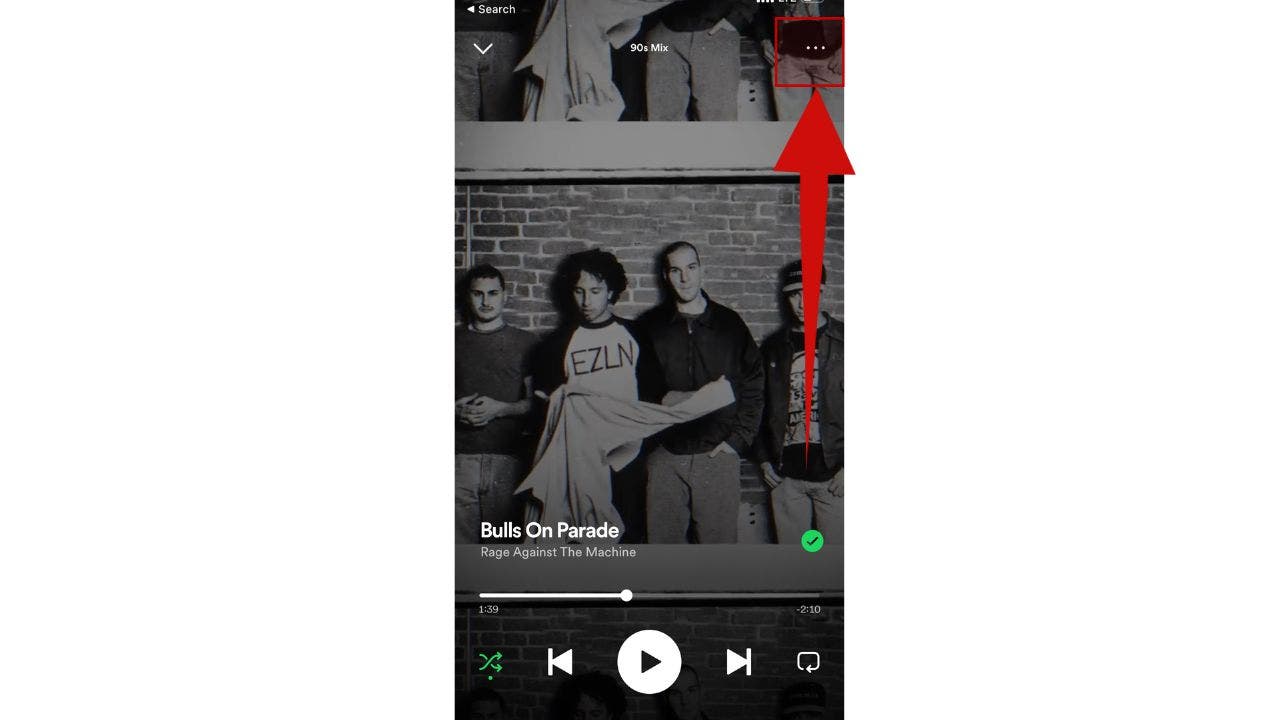
Instead of sending an entire song from Spotify, you have the option of sharing it from the exact moment of your choosing. (CyberGuy.com)
- Once you’re there, tap Share
BEST WAYS TO DELETE UNNECESSARY THINGS FROM YOUR ICLOUD TO FREE UP STORAGE
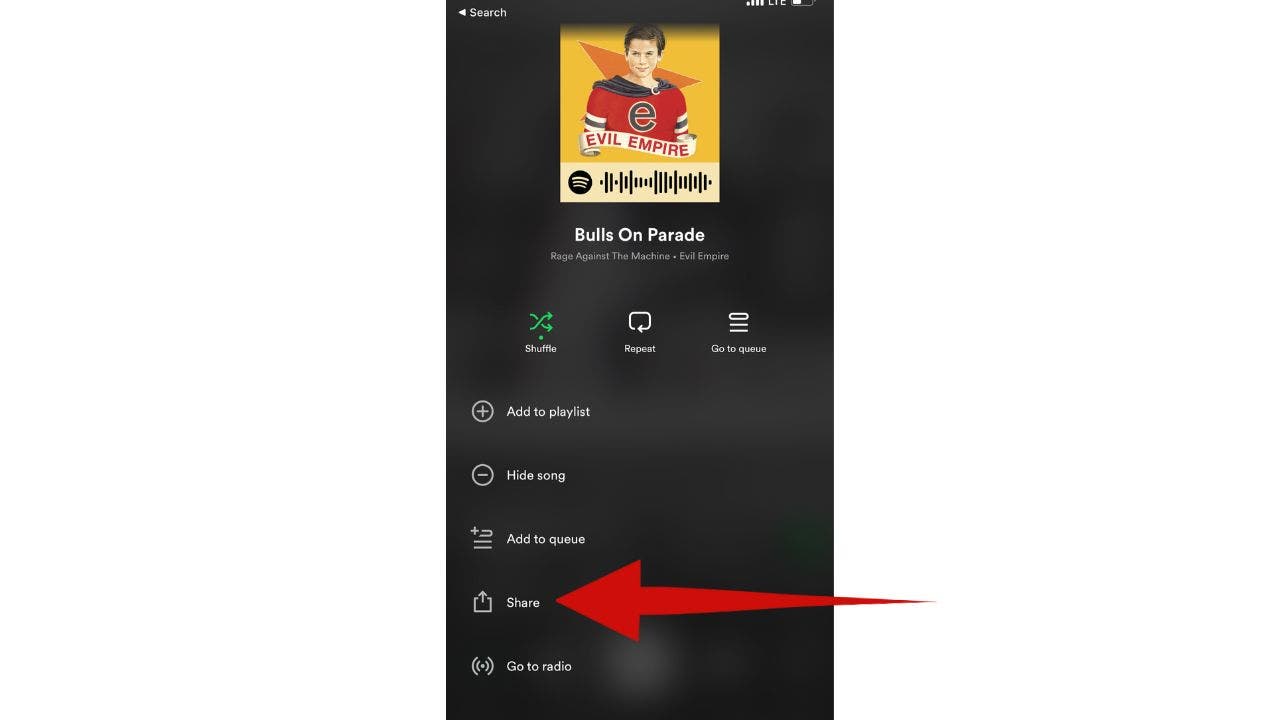
Screenshot instructions on how to share a song with a timestamp on Spotify. (CyberGuy.com)
- Then ‘Copy Link.’ And there you go, you’ve got the link copied to your clipboard and are ready to share
- You can now paste the link wherever you want to share it, such as in a message, email, or on social media
MORE: HOW TO BE REMEMBERED FOREVER ON FACEBOOK
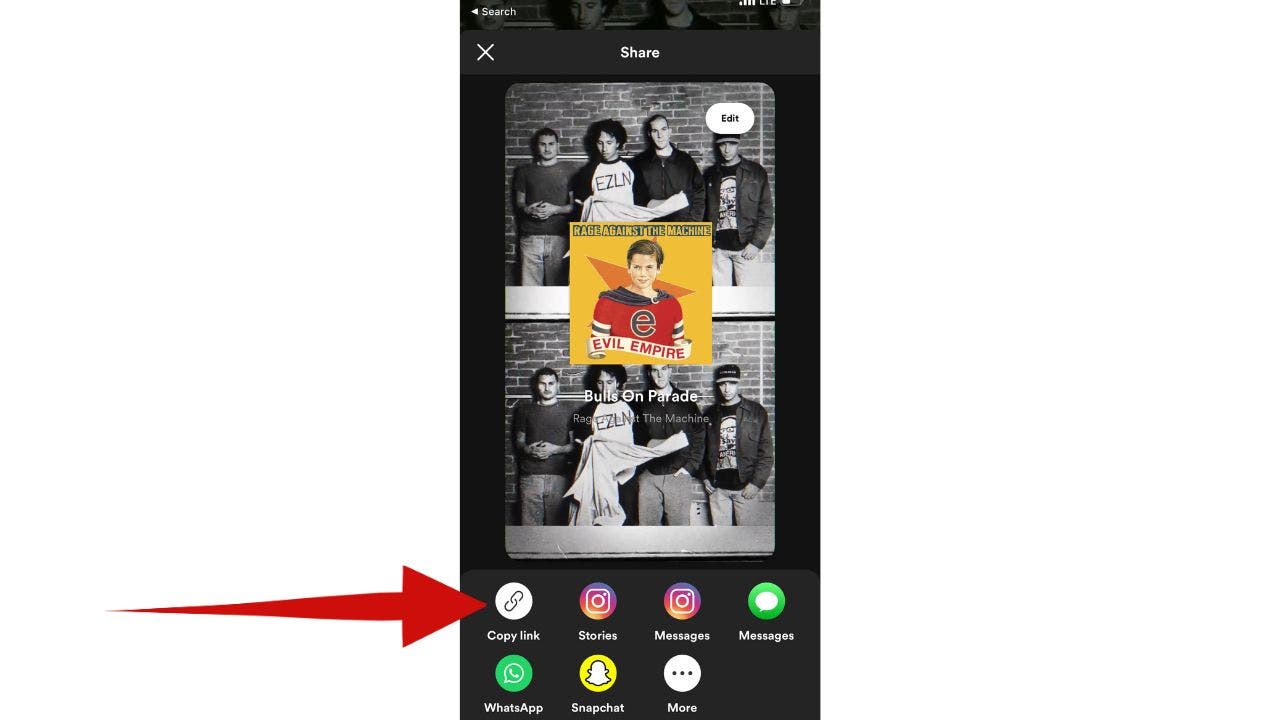
Screenshot instructions directing you where to select “Copy Link.” (CyberGuy.com)
4. To share an Instagram post
Let’s not forget about Instagram. The ‘Share To’ feature is a lifesaver. If you spot a post you want to share with your friends or on your story, it is very easy.
How to share an Instagram Post
- All you have to do is tap the paper airplane icon under the post
HOW TO BLOCK THOSE UNWANTED AND ANNOYING SPAM EMAILS
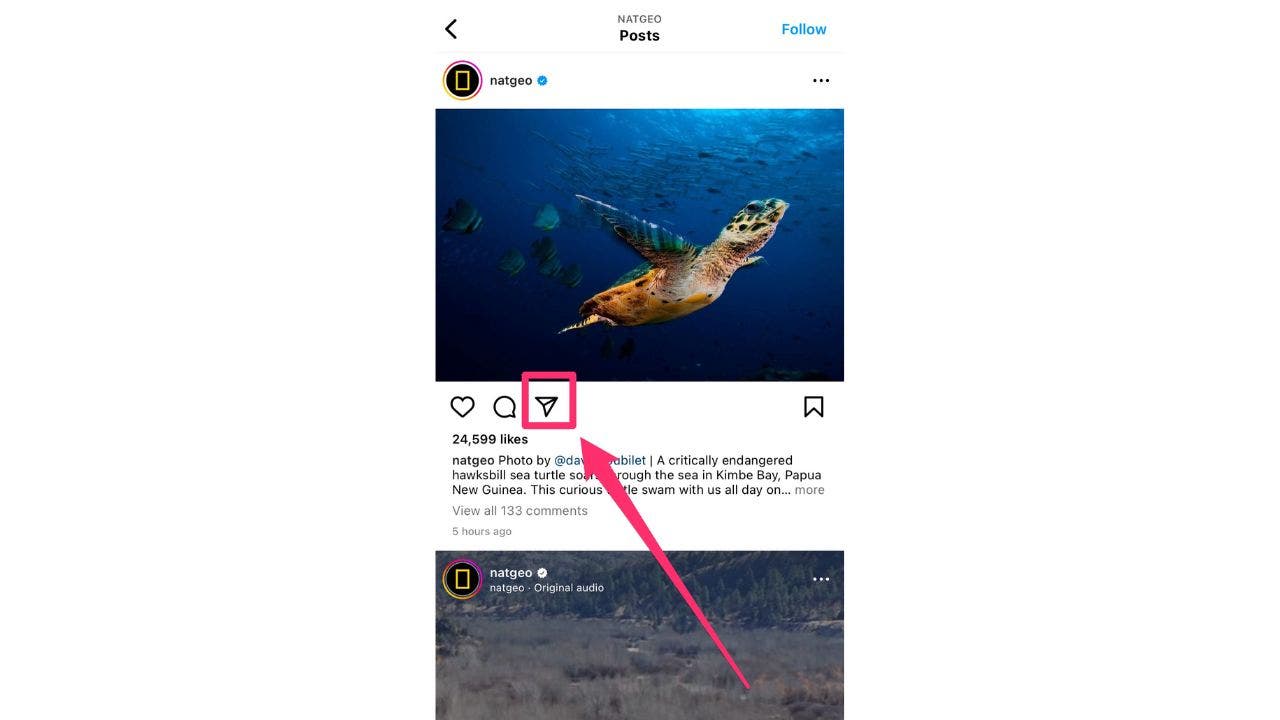
Screenshot instructions on which button to select to share an Instagram post. (CyberGuy.com)
- From there, you can choose where you want to send it – either directly to another person by clicking on the round circle next to their name. The circle will change colors to blue with a white check mark. Then you can hit Send
WHY SOME FACEBOOK EMAILS AREN’T WHAT THEY SEEM
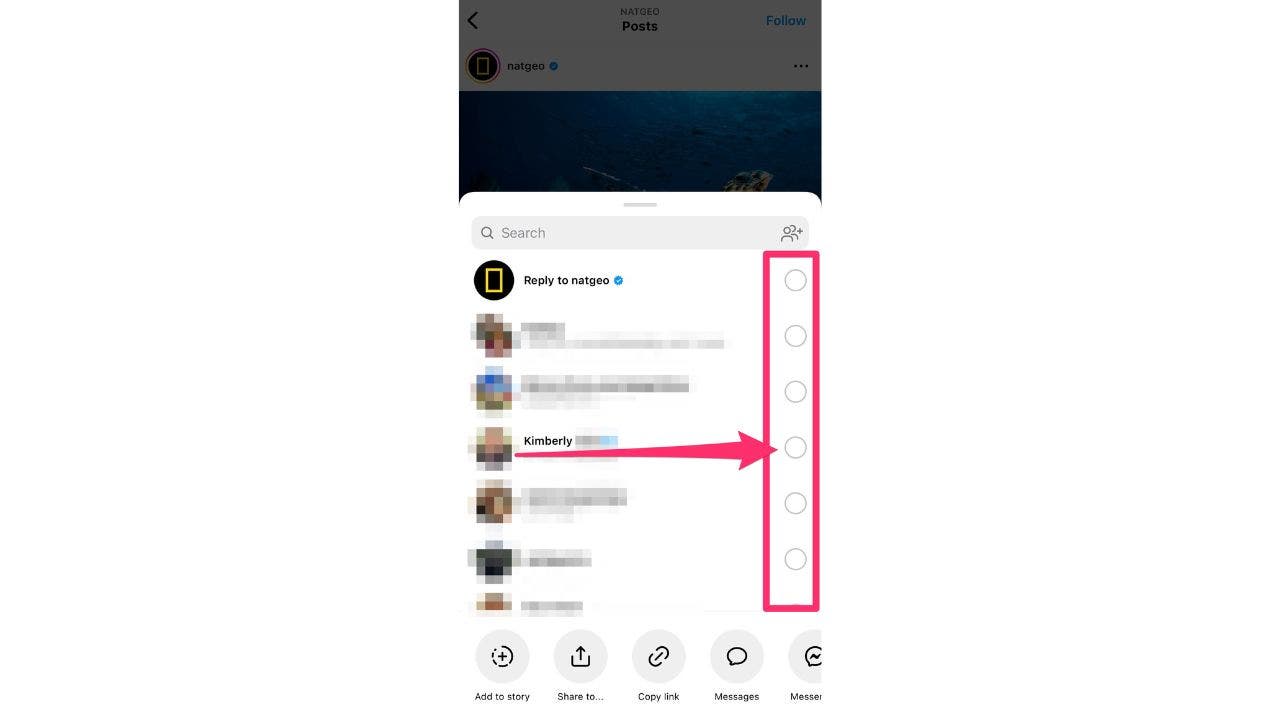
Screenshot instructions showing you how to directly send content to another person. (CyberGuy.com)
- If you want to share it to your Instagram story. Tap the paper airplane icon under the post.
- Then click either Add post to your story
- To add your own caption or sticker, tap the text or sticker icon in the top right corner of the editing screen. You’ll be able to type over the image for text or add a sticker.
- Then, tap “Your Stories” in the lower-left corner of your screen or Close Friends when you are ready to share your post.
TOP 11 HACKS TO BOOST YOUR MACBOOK BATTERY LIFE
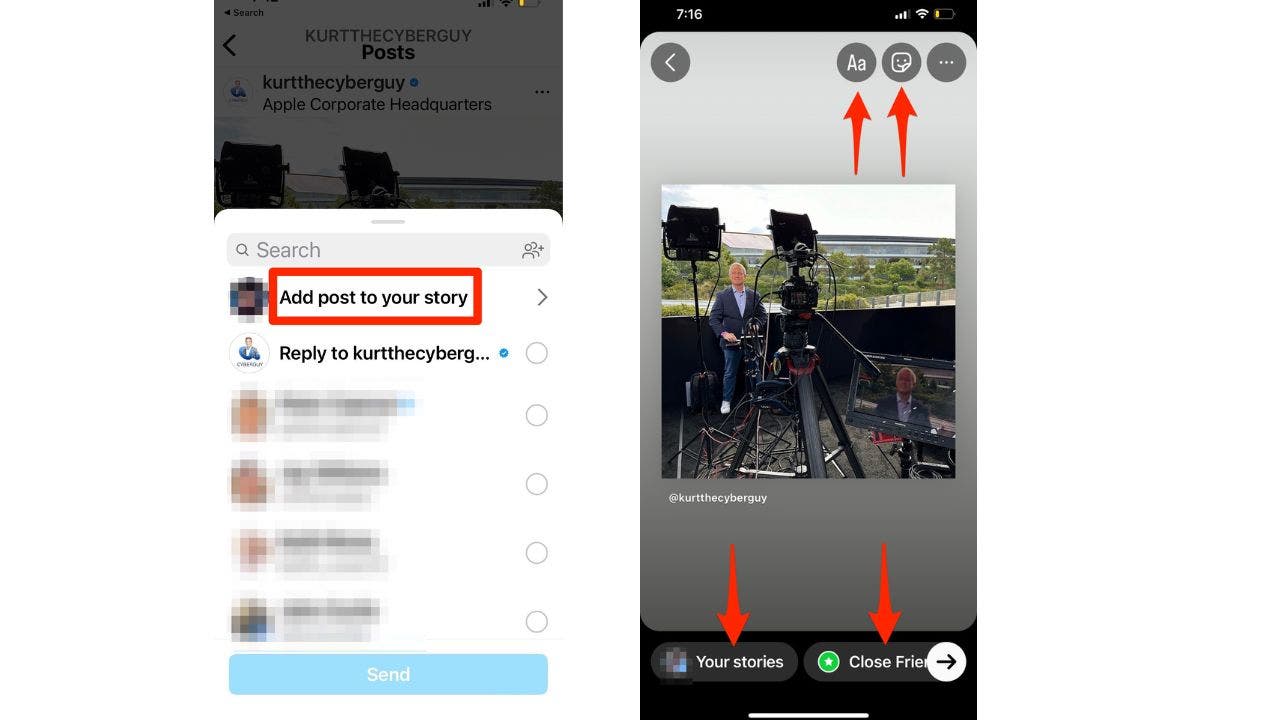
Screenshot instructions on how to add a post to your story on Instagram. (CyberGuy.com)
- Or to copy the link of the post to share elsewhere, like on Facebook, Twitter, or in a text message just tap the Copy link icon at the bottom of the screen
WHY YOU SHOULD NEVER GIVE SOMEONE YOUR PHONE NUMBER ON DATING APPS
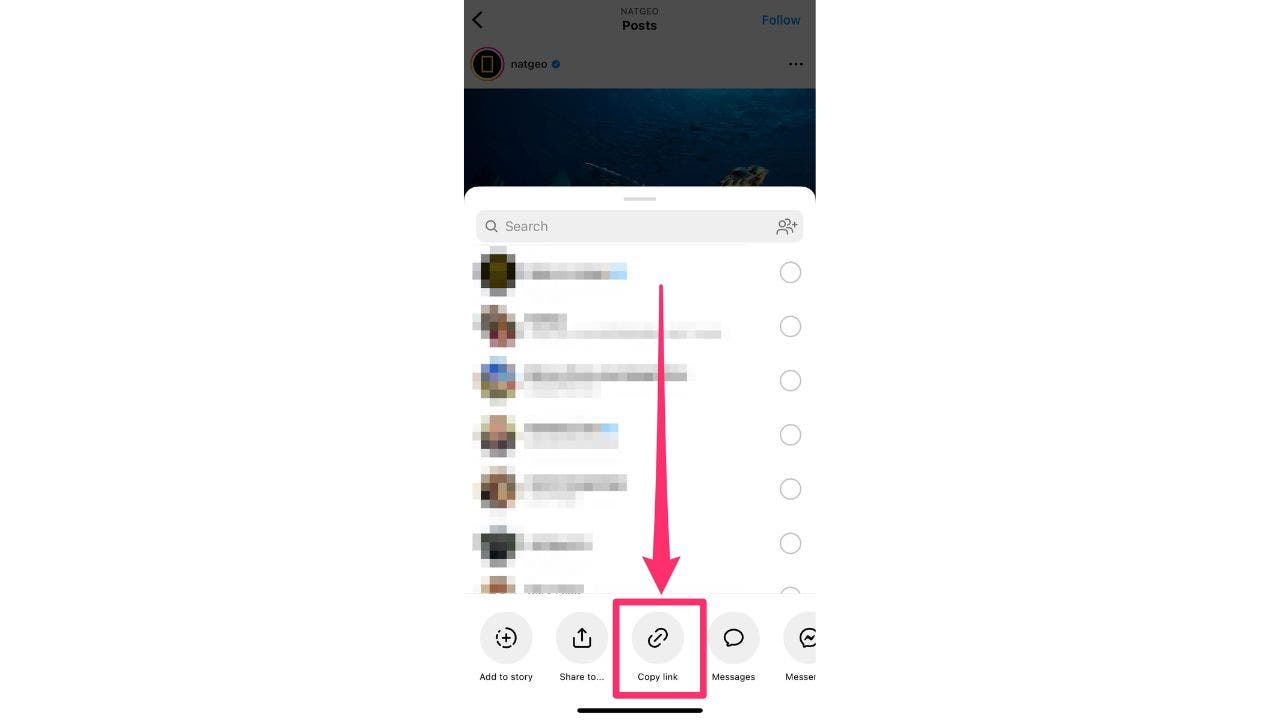
To share an Instagram post, you can select the Copy Link icon. (CyberGuy.com)
5. To share a CyberGuy article on Foxnews.com
Lastly, if you’d ever like to share one of our articles while on foxnews.com, here’s how to do it.
How to share a CyberGuy article
- Right below the main title of one of our articles, tap the mail icon to share with a friend. You can also click on the social icons to share to your social networks.
FEELING A SLOWDOWN? 6 TIPS TO SPEED UP YOUR EMAIL AND DOWNLOADS
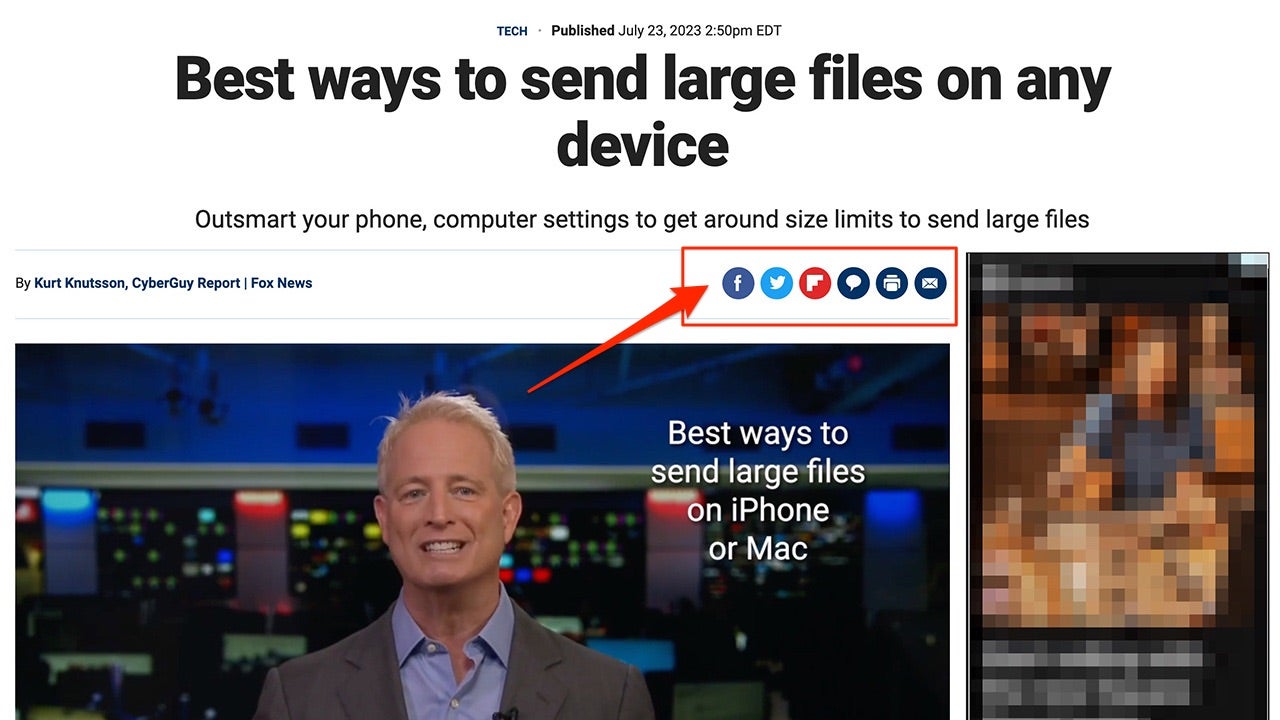
You can share a CyberGuy article on Fox News by selecting any of the social media icons. (CyberGuy.com)
Kurt’s key takeaways
There you go. With these savvy techniques in your arsenal, you can share all the best bits of the internet, tailored exactly to the moment that caught your attention. So, go on, paint the digital town red with your perfect snippets, and make your shared content a conversation starter.
CLICK HERE TO GET THE FOX NEWS APP
Do you have any secret tips for sharing content online? We’d love to hear how you share your favorite bits of the internet with your friends. Let us know by writing us at Cyberguy.com/Contact
For more of my security alerts, subscribe to my free CyberGuy Report Newsletter by heading to Cyberguy.com/Newsletter
Copyright 2023 CyberGuy.com. All rights reserved.